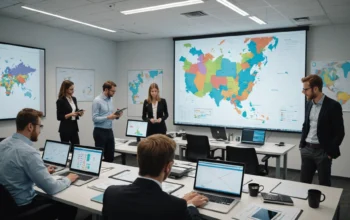iLovePDF est l’un des outils de compression PDF en ligne les plus populaires. Cependant, vous avez peut-être encore du mal à gérer les tâches de niveau avancé, comme disons si vous voulez compresser un PDF avec iLovePDF.
Que vous compressiez des PDF pour faciliter le partage ou le stockage, vous avez besoin d’un bon outil pour compresser les PDF plus rapidement. Bien que iLovePDF soit excellent, vous avez peut-être besoin d’une meilleure alternative. En parlant d’options, cet article vous emmène à travers un guide complet sur la façon de compresser le PDF avec le compresseur iLovePDF et son alternative. Pour en savoir plus cliquez sur découvrez i love pdf.
Guide étape par étape sur la façon de compresser un fichier PDF avec iLovePDF
iLovePDF fournit une interface simple, mais bonne pour compresser les fichiers PDF. Les étapes suivantes illustrent comment vous pouvez compresser des fichiers PDF avec iLovePDF.
Étape 1. Ouvrez un navigateur sur votre appareil et allez sur la page du compresseur iLovePDF.
Étape 2. Cliquez sur le bouton » Sélectionner les fichiers PDF » pour accéder à la fenêtre du répertoire de fichiers. Ici, choisissez le fichier PDF que vous voulez compresser, puis cliquez sur « Ouvrir » pour télécharger le fichier PDF dans le programme. Si le fichier source se trouve dans Dropbox ou Google Drive, il suffit de cliquer sur les icônes respectives et de télécharger le fichier PDF cible. En outre, l’option de glisser-déposer fonctionne également.
Étape 3. Lorsque le fichier PDF est téléchargé avec succès, choisissez un niveau de compression approprié sur votre droite. Vous pouvez sélectionner une compression extrême, recommandée et moindre selon la qualité que vous souhaitez.
Étape 4. Après avoir choisi le bon niveau de compression, cliquez sur le bouton « Compresser le PDF » pour déclencher le processus de compression iLovePDF. Soyez patient pendant que le processus s’exécute.
Étape 5. Enfin, cliquez sur le bouton » Télécharger le PDF compressé » pour récupérer votre fichier PDF nouvellement compressé.
Points positifs et négatifs du compresseur iLovePDF
Voici les points négatifs et positifs du compresseur iLovePDF
Pour
Il est simple et facile à utiliser. Par conséquent, les débutants peuvent naviguer avec facilité.
Les utilisateurs peuvent télécharger des PDF depuis Dropbox et Google Drive. Cela le rend plus pratique pour les utilisateurs.
Il prend en charge trois qualités de compression : extrême, recommandée et moins de compression.
Contre
Il ne prend pas en charge les fonctionnalités avancées comme l’OCR.
De nombreux utilisateurs se plaignent de la lenteur de la vitesse de traitement, en particulier avec des fichiers plus volumineux.
Comment compresser un fichier PDF avec l’alternative iLovePDF ?
PDFelement est un puissant logiciel PDF conçu pour aider les utilisateurs à gérer efficacement les tâches PDF. Il s’agit de la meilleure alternative iLovePDF tout-en-un. Grâce à la collection étonnante d’excellentes fonctionnalités, une vitesse incroyablement rapide, une facilité d’utilisation et une excellente compatibilité avec les appareils. Avec PDFelement, les utilisateurs peuvent convertir, annoter, créer, éditer, imprimer, compresser, protéger, organiser, partager et effectuer l’OCR sur des fichiers PDF.
Comment compresser un fichier PDF avec l’alternative iLovePDF : PDFelement ?
PDFelement permet aux utilisateurs de compresser le PDF avec facilité, vitesse et sans perte de qualité. Les étapes suivantes illustrent comment les utilisateurs peuvent compresser les fichiers PDF avec PDFelement.
Étape 1 : Ouvrir le fichier PDF
Ouvrir PDFelement sur votre ordinateur, puis cliquer sur l’icône » Ouvrir le fichier » pour entrer dans la fenêtre de l’explorateur de fichiers. Choisissez le fichier PDF que vous souhaitez compresser, puis cliquez sur « Ouvrir » pour le télécharger.
Étape 2 : Compresser le PDF
Lorsque le fichier PDF est ouvert avec succès sur l’interface de PDFelement, dirigez-vous vers la section « Outils » et choisissez l’option « Compresser le PDF ». La fenêtre » Compresser le PDF » apparaîtra immédiatement.
Étape 3 : Choisir le degré de compression
Sur cette fenêtre Compresser le PDF, choisissez un degré de compression approprié. Vous pouvez choisir l’une ou l’autre des options haute, moyenne ou basse. Leurs qualités de compression respectives sont indiquées à l’écran, et vous pouvez facilement prendre la bonne décision. Lorsque vous êtes satisfait de votre sélection, cliquez sur « Appliquer » pour permettre au programme de compresser votre PDF.
Etape 4 : Ouvrir et enregistrer le PDF compressé
Une fois la compression terminée, cliquez sur le bouton « Ouvrir » pour ouvrir votre fichier PDF compressé. Si vous n’êtes pas satisfait de la taille de compression, il suffit d’appuyer sur le bouton « Recommencer » à la place pour revenir en arrière et choisir une qualité appropriée. Sinon, allez dans le menu « Fichier » et choisissez l’option « Enregistrer » pour enregistrer votre fichier PDF nouvellement compressé.